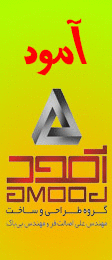در این آموزش 8 روش برای به دست آوردن MAC Address در ویندوز به شما معرفی می کنیم که 5 روش به کمک خط فرمان و 3 روش از راه غیر خط فرمانی انجام می شود. اما قبل از اینکه روش های به دست آوردن آدرس سخت افزاری را با هم بررسی کنیم ابتدا […]
در این آموزش 8 روش برای به دست آوردن MAC Address در ویندوز به شما معرفی می کنیم که 5 روش به کمک خط فرمان و 3 روش از راه غیر خط فرمانی انجام می شود. اما قبل از اینکه روش های به دست آوردن آدرس سخت افزاری را با هم بررسی کنیم ابتدا ببینیم آدرس سخت افزاری یا همان MAC Address چیست ؟
MAC Address چیست؟
MAC Address یا Media Access Control Address یک شناسه یا ID یکتا (در دنیا) است که توسط کارخانه سازنده به هر کارت شبکه اختصاص داده می شود. این شناسه یکتا، 48 بیتی است وبر مبنای هگزا دسیمال و به صورت زیر نمایش داده می شود:
44-B5-53-6F-7D-BA
همانطور که می دانید آدرس های IP می توانند به سادگی توسط کاربر دستکاری شوند اما آدرس های سخت افزاری همواره ثابت هستند و حتی در صورت دستکاری شدن، باز هم در نهایت همان MAC Address اولیه در جای خود ثابت خواهد بود. در صورتی که MAC Address کامپیوتری را داشته باشیم می توانیم کامپیوتر مقصد و همینطور کارخانه سازنده آن را شناسایی کنیم. یکی از راه های شناسایی مجرمین شبکه نیز همین آدرس های سخت افزاری است. نکته جالب توجه دیگر هم این است که یکی از ساده ترین راه های سرقت اطلاعات در یک شبکه، از طریق دستکاری کردن آدرس فیزیکی Switch در یک شبکه LAN صورت می گیرد. روش کلی به این صورت است که شما MAC Address خود را به جای MAC Address سوئیچ در شبکه جا می زنید و کلاینت ها که Packet های خود را به آدرس فیزیکی سوئیچ می فرستند، از این به بعد بسته های خود را به کارت شبکه شما می فرستند. این Packet ها می توانند شامل اطلاعاتی از قبیل Username ها و Password های کاربران درون شبکه باشد. پس چه شما یک هکر باشید، چه شما یک Target برای یک هکر باشید و چه فردی که به دنبال مجرم می گردد باید روش های به دست آوردن MAC Address را بلد باشید تا بتوانید هک کنید یا از هک شدن خود جلوگیری کنید و یا بتوانید هکر را شناسایی کنید. خب حالا که تا از اهمیت آدرس های فیزیکی با خبر شدید، بپردازیم به روش های به دست آوردن آدرس سخت افزاری در ویندوز.
روش 1 : به دست آوردن MAC آدرس با فرمان IPConfig
خط فرمان CMD را باز کنید و فرمان زیر را وارد کنید :
Ipconfig /all
روش 2 : به دست آوردن MAC آدرس با فرمان Getmac
در خط فرمان getmac را بنویسید و Enter کنید:
Getmac
در صورتی که می خواهید اطلاعات تمیز و مرتبی در مورد کارت های شبکه و Network Connection های کامپیوترتان داشته باشید می توانید فرمان زیر را در خط فرمان وارد کنید:
getmac /v /fo list
روش 3: به دست آوردن MAC آدرس با فرمان ARP
با این فرمان می توانید MAC Address کامپیوتر یا Device هایی که با آن ها ارتباط داشتید را به دست آورید.با زدن فرمان ARP –a جدولی به شما نمایش داده می شود که در آن آدرس های IP و MAC Address در کامپیوتر یا Device هایی که با آن ها ارتباط داشتید قرار دارد. تصویر زیر:
در صورتی که آدرس سخت افزاری کامپیوتر خاصی را مد نظر دارید و آن را در جدول ARP نمی یابید ابتدا آن IP را Ping کنید ( حتی اگر Firewall روشن باشد! ) و سپس فرمان ARP –a را به صورت زیر بزنید :
مثلا من می خواهم آدرس سخت افزاری کامپیوتری با IP 192.168.1.3 را به دست آورم ، پس به صورت زیر کار می کنم :
Ping 192.168.1.3
ARP – a 192.168.1.3
در صورتی که می خواهید بیشتر در مورد فرمان ARP بدانید می توانیدبه لینک زیر سر بزنید:
روش 4: به دست آوردن MAC آدرس با فرمان NBTSTAT
بر خلاف فرمان ARP ، به کمک فرمان NBTSTAT می توانید علاوه بر MAC Address کامپیوتر دیگران، آدرس سخت افزاری کامپیوتر خود را نیز به دست آورید. کافیست فقط Computer Name یا IP کامپیوتر مقصد یا کامپیوتر خود را به فرمان NBTSTAT بدهید. به صورت زیر:
Nbtstat –a Hiva-PC
Or
Nbtstat –a 192.168.1.3
در صورتی که می خواهید بیشتر در مورد فرمان NBTSTAT بدانید می توانیدبه لینک زیر سر بزنید:
روش 5: به دست آوردن MAC Address به کمک Windows PowerShell با get-netadapter
خط فرمان قدرتمند PowerShell را باز کنید و cmdlet زیر را در را در آن وارد کنید تا اطلاعات زیبایی در مورد کارت های شبکه به دست آورید :
get-netadapter
همانطور که می بینید علاوه MAC Address، حتی سرعت هر کارت شبکه و Network Connection را هم می توانید به دست آورید! (واقعا زیباست !)
روش 6: به دست آوردن MAC Address به کمک Device Manager
این روش برای برخی از کارت های شبکه و معمولا برای کارت های شبکه Ethernet ( و نه وایرلس ) کار می کند. در Device Manager در قسمت Network Adapters ، کارت شبکه خود را پیدا کنید و وارد Properties آن شوید. در تب Events در بخش Information می توانید MAC Address کارت شبکه را ببینید.
همچنین می توانید در تب Details ، در قسمت Property گزینه Device Instance Path را انتخاب کنید و در قسمت Value، آدرس سخت افزاری کارت شبکه را ببینید.
نکته : شما می توانید از Device Manager آدرس سخت افزاری خود را تغییر دهید. همچنین می توانید تنظیمات ساده را انحام دهید تا به کمک آن بتوانید این کامپیوتر را از طریق شبکه روشن کنید !
روش 7: به دست آوردن MAC Address به کمک Network and Sharing Center :
وارد Network and Sharing Center شوید.
بر روی Connection مورد نظرتان کلیک کنید.
بر روی Details کلیک کنید.
MAC Address را ببینید.
روش 8: به دست آوردن MAC Address به کمک رجیستری
این روش هم مانند Device Manager 100 درصد نیست و بیشتر برای تغییر آدرس سخت افزاری مناسب است تا پیدا کردن آدرس سخت افزاری سیستم.
برای به دست آوردن MAC Address به کمک Registery به روش زیر عمل کنید.
دکمه Win+R را فشار دهید و عبارت Regedit را در آن تایپ و Enter کنید.
وارد مسیر زیر از رجیستری شوید :
HKEY_LOCAL_MACHINE >> SYSTEM >> CurrentControlSet
>> Control >> Class >> {4D36E972-E325-11CE-BFC1-08002BE10318}
و به ترتیب پوشه های 0000و 0001 و بقیه را به ترتیب بگردید تا پروفایل مربوط به کارت شبکه مورد نظرتان را بیابید در آنجا به دنبال کلیدی با عنوان MAC یا Network Address باشید. برای نرم افزار VirtualBox این کلید با نام MAC است و در آن آدرس سخت افزاری برای Connection از نوع Host-Only وجود دارد. اما در ویندوز 7 این کلید با نام Network Address وجود دارد اما خالی است و در ویندوز 8 این کلید وجود ندارد. با باز ایجاد کردن یا ویرایش این کلید ها می توانید آدرس سخت افزاری برای کارت های شبکه تغییر دهید. در صورتی که از نحوه انجام کامل آن با خبر نیستید از هر نوع تغییر در رجیستری خودداری کنید.
این هم 8 روش برای به دست آوردن MAC Address در ویندوز بدون نیاز بکارگیری نرم افزار های جانبی.
امیدواریم که این آموزش برای شما دوستان و علاقه مندان به شبکه و کامپیوتر مفید باشد.